Commenting on a video file is very easy and similar to that of an image. You can pause a video and add a comment on any frame by clicking on the annotation icons (comment, rectangle, arrow or drawing) at bottom left. Even if the video is playing, clicking on any of the annotation tools pauses the video, allowing you to add your comment.
Comments get added in the right panel with the reviewer name, comment time and the reviewer colour code. Dots get added to the timeline below the video with the reviewer’s colour code so you know exactly what frame the comments are added to and by whom. Clicking on the dots jumps straight to the commented frame. You can even click on the comments in the right panel to jump to the frame.
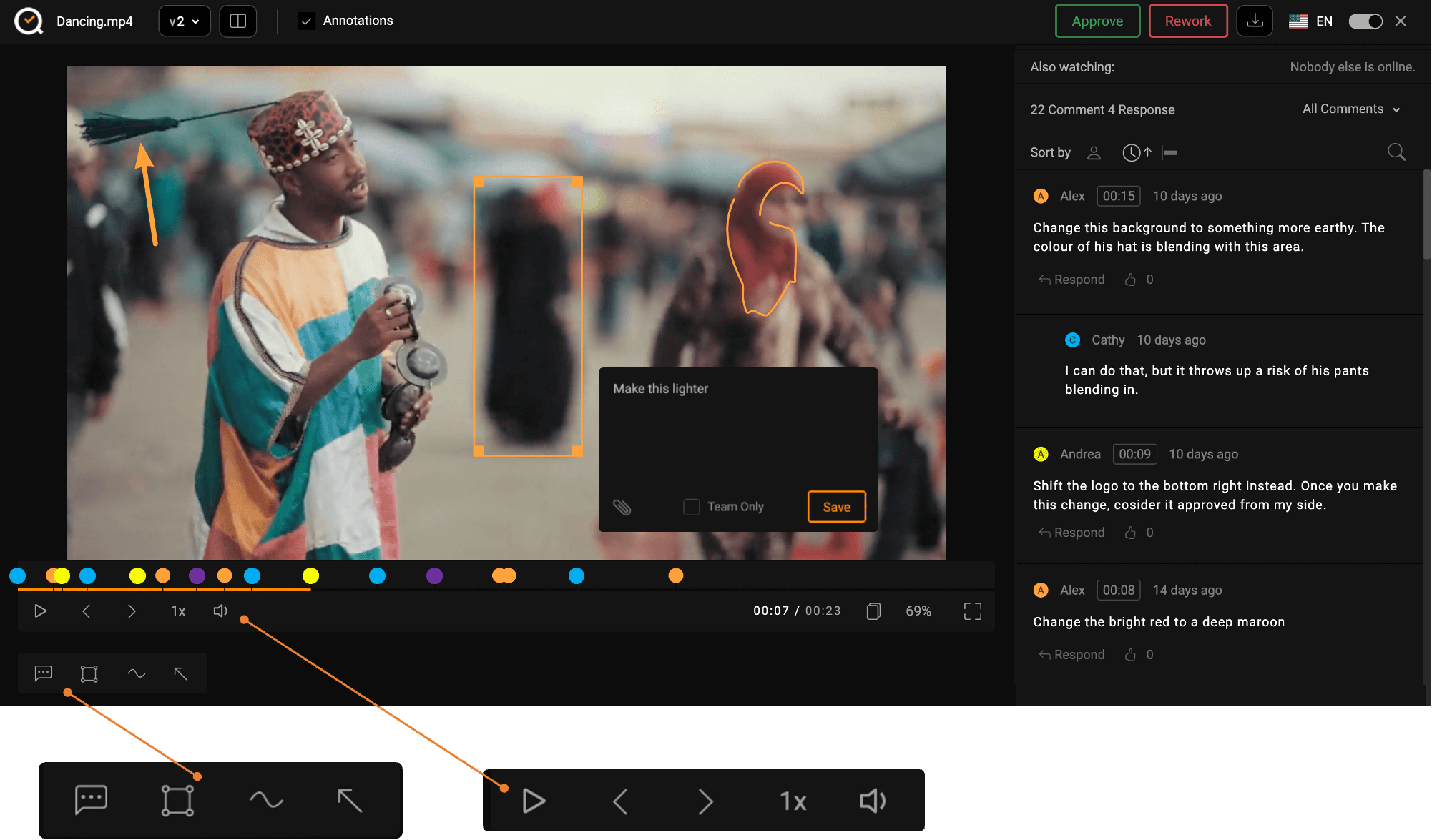
All video controls are below the video. The icons from left to right are explained below
Play / Pause: Lets you play and pause the video. Shortcut key: SPACEBAR
Previous Comment Arrow: Jumps to the previous commented frame on the timeline. Shortcut key: CTRL + LEFT ARROW
Next Comment Arrow: Jumps to the previous commented frame on the timeline. Shortcut key: CTRL + RIGHT ARROW
Speed icon (default 1x): Clicking on it gives you options to Reduce or increase video speed from 0.5x to 5x
Volume: Lets you increase, decrease or mute video sound. Shortcut key: UP ARROW, DOWN ARROW, M (mute)
Zoom: In an out of videos from 25% to 400% with options to fit width, height or auto-fit the video in the frame
Full Screen: Takes the video into full screen mode. Comments do not display in full screen mode.



