The Team functionality in QuickReviewer is meant to help you in many different ways. This article discusses the benefits and the functionality. While you may be able to reap some benefits immediately, others benefits would come by in the future when more features are added to QuickReviewer.
A team can be formed of Reviewer and Team members. Reviewers are users that collaborate on a proof (mostly your clients). Team members can also review but they also have some extra privileges compared to reviewers.
Before creating a team, make sure you set your team URL (if you haven’t already done so)
Step 1: Go to Teams in the left menu bar
Step 2: Click the ‘Update Subdomain’ button at the top right corner
Step 3: Enter the name of your company or team subdomain in the Account Subdomain pop-up.

Step 4: Click ‘Update’ for the change to reflect in address bar. Now you have successfully changed the URL from ‘app.quickreviewer.com’ to ‘<companyname>.quickreviewer.com’
Anyone in your team that uses the ‘<companyname>.quickreviewer.com’ domain will see your brand colors and logo. Even on the login screen

To learn how to change the logo and brand colors, watch the Whitelabel video
If you do not want the Team feature at this moment, you can continue to use QuickReviewer the way you have been and you can totally ignore the Team feature.
Inviting Team Members
Once you’ve setup your subdomain, go back to the Teams menu and click the ‘Add New’ button and fill out the details.
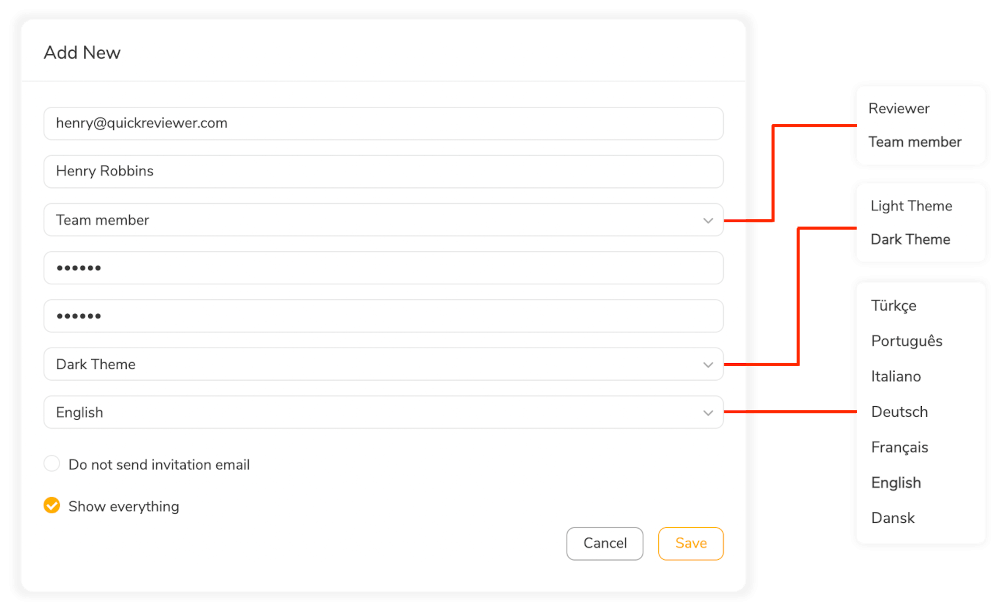
You have the option to NOT send an invitation. The default setting triggers an email when you create a user or team member. Sometimes, you may just want to create a user ID for someone. When you ask not to send an invitation email, it is your responsibility to let the user know that their account has been created.
SHOW EVERYTHING: When checked, gives the team member access to all your files and folders. Essentially, their ‘My Documents’ section shows all the files and folders that your ‘My Documents’ section has. They can upload, move or delete files from any folder. Any changes made by a team member who has ‘Show everything’ access will reflect in your ‘My Documents’ section.
If you do not ‘Show everything’, the team member can only see Workspaces that you have shared with them.
To learn how to create an share workspaces, watch the Workspaces video
Once a team member logs in, they only see on a few menu items in the left bar. All their whitelabel, SMTP, subscription settings are inherited from your account. All team members get access to your storage, however they can only upload and share files if:
A: You have given then ‘Show everything’ access OR
B: You have shared a Workspace with them
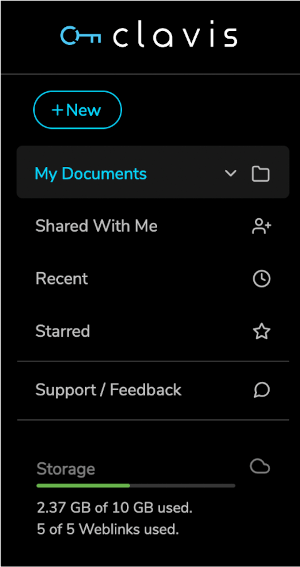
Setting up a password for your team member
Creating a password for your team member is optional. If you leave it blank, when the user logs in for the first time, QuickReviewer will ask the user to setup their own password.
If you create a password for your team member s/he can change the password after logging in.
Benefits of using the Team feature
1. If you would like to pre-create a sign up for a user you can do so using the Team feature.
2. If you work in a team, you can invite users as your team members and they would have special privileges. For example, if you are using the CNAME feature, only team members and reviewers added to your team can login/review using your CNAME URL.
3. You and the team can markup comments for internal team consumption.
4. Using the ‘Show Everything’ option, you can assign a sort of Admin role to a user giving them the same file access privileges so that you can delegate better.
5. You can create mail groups for customers so that you do not miss out on a member in your client’s team when sending out proofs.
6. You can remove a member from your team and all access for that team member gets removed saving you inventory work.
7. The email list in the Share dialog box keeps growing as you use the system and your customers grow. You can manage the list using the Team panel.
Team Members
A Team Member is a slightly special privilege. Here is what a team member can do over and above reviewers.
* A team member gets to login using your Subdomain URL (Or CNAME).
* A team member is forced to use the email templates and SMTP settings defined by you.
* A team member can mark comments as “internal to team” and see “team comments” that are not visible to reviewers.
* A team member can use the comments bar as a checklist and mark comments as “done”.
* A team member has access to support/feedback while logged in.
* A team member has access to the reviewer email list created by you so that they can directly share with existing reviewers.
In addition to this, team members will have more access as new features keep rolling out.
Team Members Limit
The number of team members vary depending on your subscription:
* Pro: 10 Team members
* Premium: 20 Team members
If you need more than 20 members, contact us for the enterprise version or an enhanced Premium plan
User Role
You can change a user’s role. But as of now, the Pro and Premium Plans do not have the flexibility to customize roles and rights.



